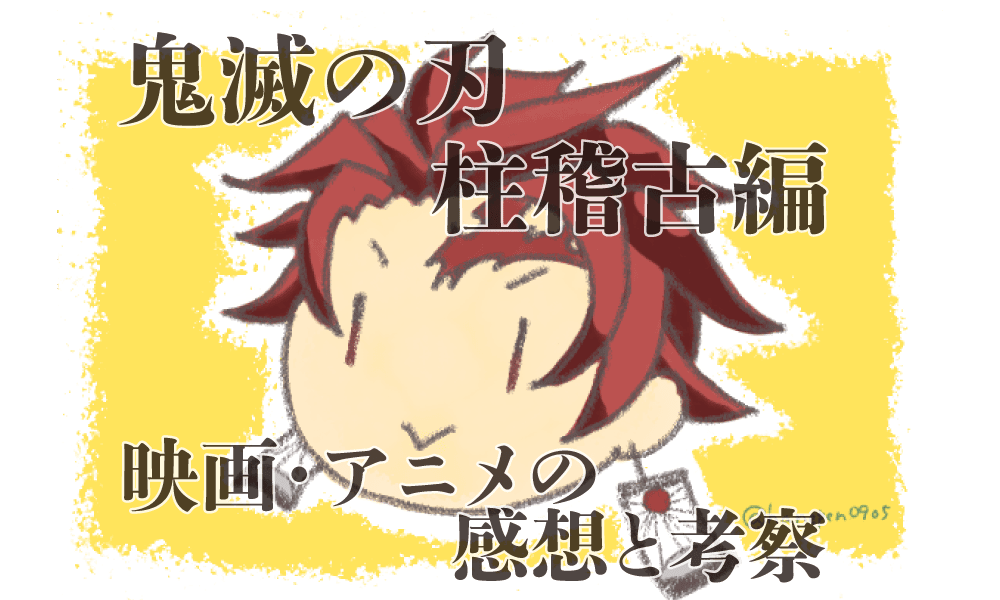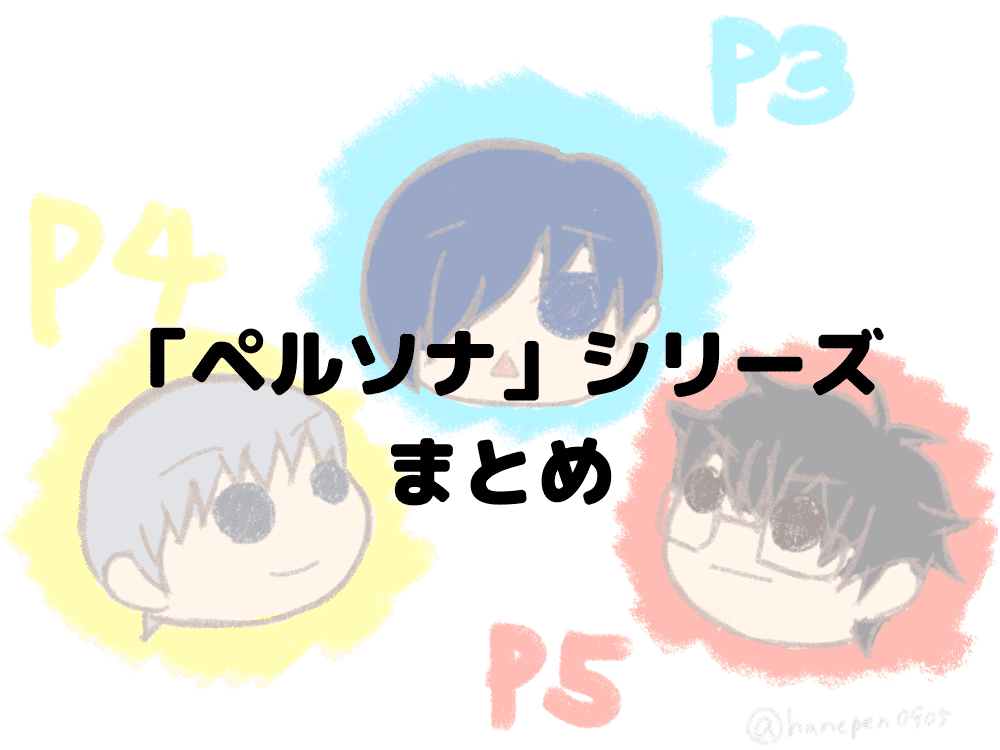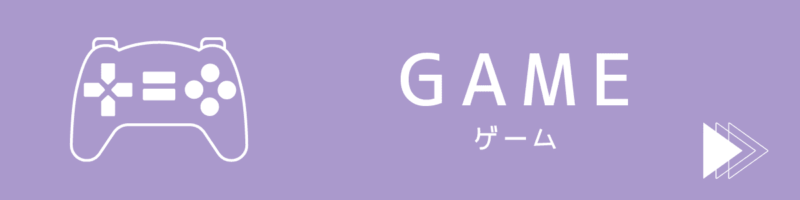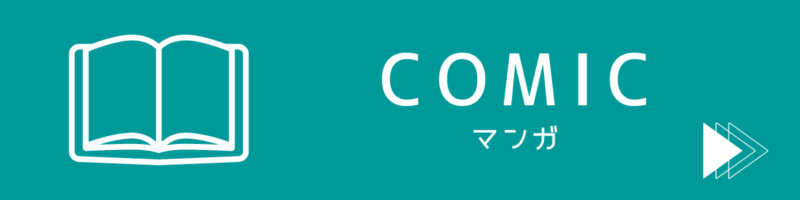ブログ画像の「リサイズ」と「圧縮」が簡単にできるiLoveIMGとは?

ブログやWebサイトを運営するならぜひ知っておきたい「画像のリサイズと圧縮」について、徹底的に解説します。
- 画像についての基本的なSEO対策をマスターしたい
- ブログの表示速度を速くしたい
- 便利な画像編集ツールを知りたい
こんな人向けの記事です。
画像編集ツールは「TinyPNG」や「ペイント」など様々なものがありますが、私が一番使い勝手がいいと感じているのは「iLoveIMG」です。
この記事では、「画像軽量化の必要性」「iLoveIMGの使い方」「オンライン画像編集ツールの安全な使い方」を順に解説します。
 うさぎ
うさぎこの記事を読めば、画像に関するSEO対策の基礎をマスターできます。
ぜひ最後まで読んでみてください!
なぜ画像を軽量化する必要があるの?
ページ表示速度が速いサイトは、検索エンジンの上位になりやすい
検索エンジンがブログを評価する基準について、Googleは以下のように発信しています。
検索結果をよりよく評価するために、E-A-TはE:experience(経験)を獲得しています。
専門性、権威性、信頼性に加えて、コンテンツがある程度の経験を示しているかどうか?
E-E-A-Tが検索評価者ガイドラインの一部となった経緯について、詳しくはこちらをご覧ください。
Google Search Centralのツイートを和訳
Googleは検索エンジンで上位表示できるサイトの条件に
- ページ表示速度が速い
- 内容がユーザーのニーズに合っている
- 専門性や経験に基づいた記事である
ということを明示しています。
ブログを収益化するなら、検索エンジンの上位に表示される工夫(SEO対策)をしていく必要があります。
ページ表示スピードを速くするには?

webサイトの表示スピードに影響する要因は、様々なものがあります。
ここでは大きく分けて、以下の3つの分け方ができます。
- コンテンツの容量
- コンテンツを管理するサーバーの処理速度
- ユーザー側の機器の処理速度
今回の場合は、
コンテンツ=あなたのブログ記事
と言えます。
この3つの要素が全て良好だった場合は、ユーザーがあなたのページリンクをクリックしたときに、ページがすぐに表示されます。
逆に3つの要素のどこかに不備があるときは、ユーザー側のパソコンやスマホに表示されるまで、余計な時間がかかることになります。
 いぬ
いぬブログを運営するなら、
①の「コンテンツ容量の削減」と
②の「サーバーの処理速度」
に気をつける必要があるってことだね!
今回は①「コンテンツ容量の削減」をするために、容量を大きくしてしまう原因になっている「画像の容量」を削減する方法について解説します。
画像の容量の削減には、
- サイズの大きい画像を小さくリサイズする
- 画像を圧縮する
- PNG画像をJPG画像に変換する
という3つの方法があります。
後ほど紹介する「iLoveIMG」は、この3つを全て1サイトで無料で完結できます。
(大量の画像を1度に変換するには有料プランに入る必要がありますが、無料でも十分便利に使えます)
ブログで使う適切な画像の種類とサイズは?
イラストと写真はどちらが適切?
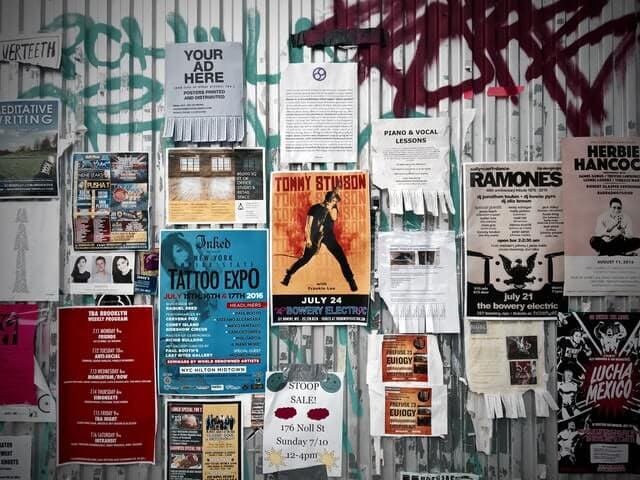
 いぬ
いぬ僕のブログでは、「イラスト」と「写真」、どっちを使ったらいいんだろう?
 うさぎ
うさぎサイトによって、どちらが適切かは違うよ。
とは言っても、細かく気にしすぎることもないけどね。
容量をできるだけ削減したいのであれば、イラストが適切です。
一方、料理やキャンプなどの「実例」が大切になってくるブログでは、写真を使った方が良いでしょう。
適切な画像のサイズは?

ブログ記事で使用する適切な画像サイズは、ブログ記事の内容やページの表示方法によって異なります。
一般的には、
- 容量は200KB~1MB程度
- サイズは横幅600px~1000px程度、縦幅は400px~800px程度
- サイズ比率は16:9もしくは4:3程度が目安
- 表示するファイルはPNGかJPGを利用する
とされています。
また、Googleの見解によれば、ページ全体の容量を1.6MBまでに抑えることが推奨されています。
ページ全体の容量=文字+画像+webページの装飾など
細かなデータなどを図解する際は、ある程度大きくて見やすい画像が求められます。
しかし、それ以外のサムネイル画像などについては、基本的に画像の容量を抑えることを意識しましょう。
Ad
画像のリサイズ・圧縮・変換ができる最強ツール「iLoveIMG」

ここからは、
- 画像のリサイズ
- 画像の圧縮
- PNGファイルからJPG(JPEG)ファイルへの変換
など、様々な機能を備えた無料編集ツール「iLoveIMG」について解説します。
無料で使える画像圧縮ツールやプラグインは様々なものがありますが、自分が使った中では、iLoveIMGが一番おすすめできます。

WordPressブログであれば、ILoveIMGと「EWWW Image Optimizer」という画像圧縮プラグインの併用でOKです。
ただし、WordPressのテーマがSWELLを使っている場合はEWWW Image Optimizerは非推奨です。
(テーマとの相性が悪いとのこと)
SWELLテーマ自体に「画像の遅延読み込み」などの画像に関するSEO対策機能を備えているので、EWWW Image Optimizerが使えなかったとしても問題はありません。
次からは、iLoveIMGの使用方法を解説します。
使い方①:画像のリサイズ
まずは画像サイズを変更したい時の使用方法について解説します。

iLoveIMGトップページから、上のアイコンが目印の「画像のサイズ変更」を選択します。

上記の「画像のサイズ変更」画面になったら、青いボタンの「画像を選択」を押してファイルを選択します。
(画面上にリサイズしたい画像をドラッグ&ドロップでもOKです)

「サイズ変更オプション」で変更したいサイズを調節して、青い「画像のサイズ変更」ボタンを押すと、リサイズされます。
リサイズした画像をダウンロードして、ブログ記事にアップロードしましょう。
リサイズ手順まとめ
- 「画像のサイズ変更」を選択
- リサイズしたい画像を選択(1度に20枚程度の複数選択可)
- 変更後のサイズを選択
- 画像をリサイズしてダウンロード
使い方②:画像の圧縮
次は、画像の圧縮をする方法について解説します。

トップページから、緑のアイコンの「画像の圧縮」を選択します。

圧縮したい画像を選択し、画面右下にある「画像の圧縮」ボタンを押して圧縮を開始します。
圧縮した画像をダウンロードして、ブログ記事にアップロードしましょう。
圧縮手順まとめ
- 「画像の圧縮」を選択
- 圧縮したい画像を選択(1度に20枚程度まで複数選択可)
- 画像を圧縮してダウンロード
このほかにも、「PNGからJPG(JPEG)に変更」「JPGからPNGに変更」などの機能もあります。
用途に合わせて使ってみてください。
最後に、iLoveIMGなどの「オンライン画像編集ツールを使う上での注意点」を書いておきます。
iLoveIMGの安全性・使用上の注意点

個人情報や機密情報が含まれた画像をアップロードしてはいけない
iLoveIMG自体は安全性の高いツールとされています。
現時点では、iLoveIMGにアップロードした画像が悪用されたという情報はありません。
ただし、万が一のためにも、iLoveIMGやTinyPNGなどのアップロードして画像を編集するツールには、悪意のある第三者に渡ってはいけない情報が含まれた画像をアップロードしないようにしましょう。
重要な画像を編集したい場合は、パソコン内にある「ペイント」などのオフラインでも使える画像ツールを使うのが無難です。
Ad
ブログ画像のまとめ
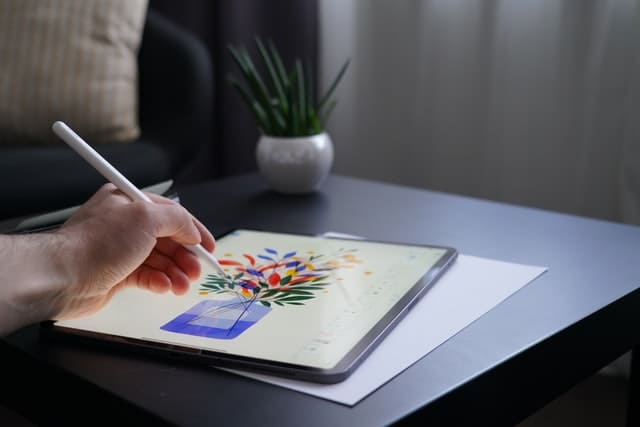
- 画像のリサイズや圧縮はSEO対策につながる!
- iLoveIMGは画像編集の頼もしいツール
- 絶対に流出させたくない画像はiLoveIMGを使わない
iLoveIMGを使えば、画像編集が圧倒的に楽になります。
オンラインツールを使う上での注意点を踏まえて、便利に使ってみてください。
ブログで画像を多用するなら、メディアライブラリの整理に役立つプラグイン「FileBird」の利用もオススメします。
高デザイン・高機能WordPressテーマSWELL