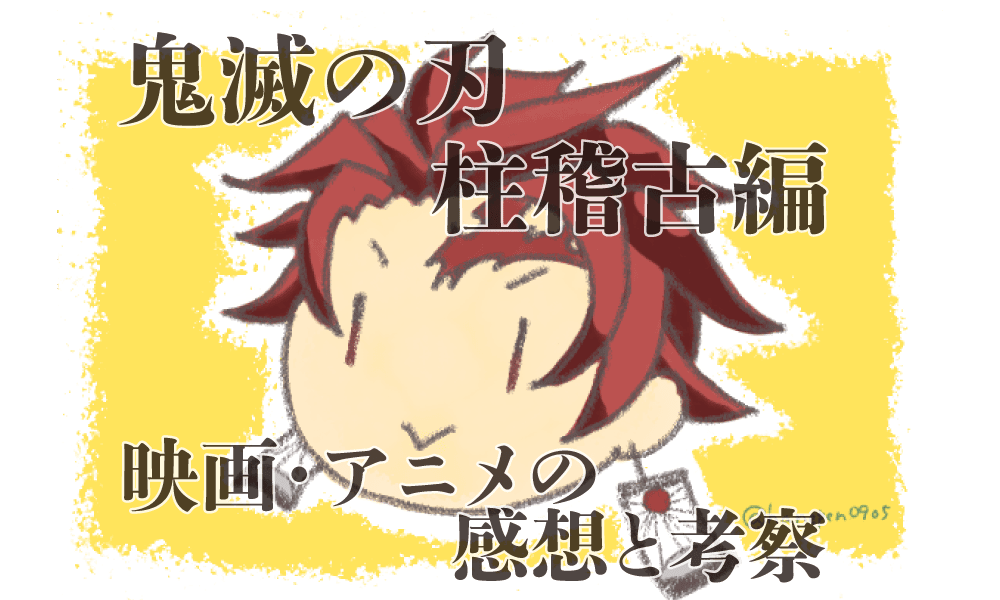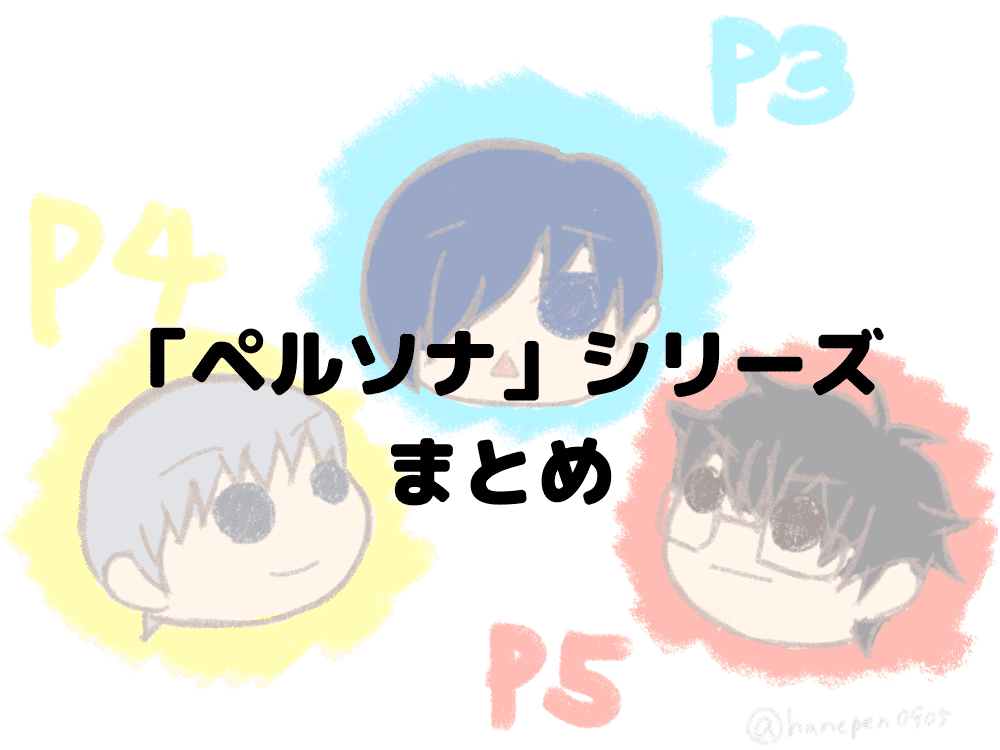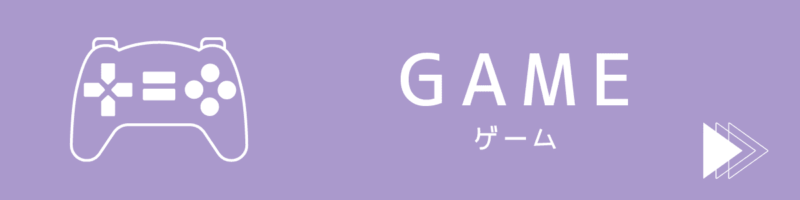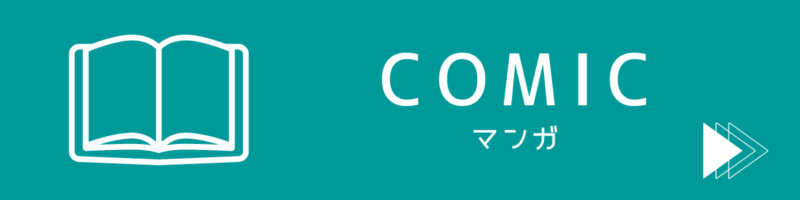【FileBird】WordPressのメディアライブラリをフォルダ分けして整理するプラグイン
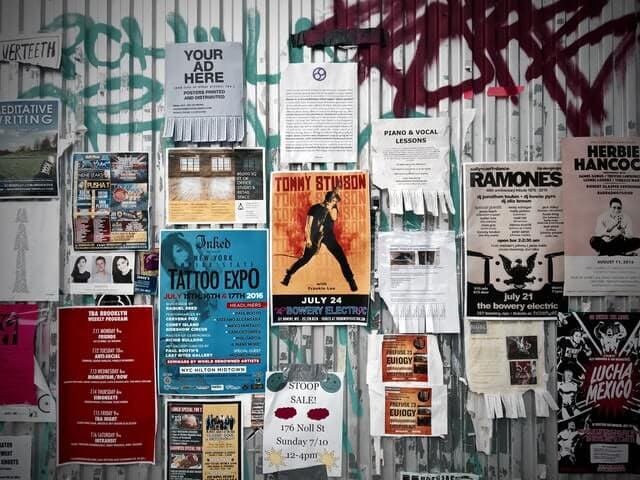
WordPressのメディアライブラリに大量にある画像を整理する方法について解説します。
ブログ運営をしていると、写真やイラストが、メディアライブラリにどんどんたまっていってしまいます。
プラグイン「FileBird」を使えば、簡単に画像を整理することができますよ!
画像整理プラグイン「FileBird」とは?

WordPressブログ初心者でも、簡単にメディアライブラリ内の画像をフォルダ分けできるプラグインです。
- サブフォルダも作れて整理しやすい!
- プラグインを削除してもuploadsフォルダには影響しない
サブフォルダも作れるので、記事ごとやカテゴリーごとに画像を整理することができます。
2つ目の「uploadsフォルダには影響しない」という部分は、WordPress初心者の方にはあまりなじみがないかと思います。
uploadsフォルダはWordPressサーバー内にあるフォルダーで、メディアライブラリにアップした画像は、通常ここに保存されています。
使うプラグインによっては、サーバー内のフォルダに手を加えるものもあります。
そうしたプラグインは、うっかり削除してしまった場合、WordPressの挙動などに悪影響を与える場合があります。
「FileBird」は、サーバー内のフォルダーに手を加えない仕様のため、万が一削除してしまったとしても、WordPressの挙動には悪影響を与えないということになります。
FileBirdの使い方ガイド

- FileBirdをインストール&有効化する
- 管理画面の「メディアライブラリ」でフォルダーを作成
- 未分類の画像をフォルダー分けしていく
こんな手順になります。
順番に解説していきます。
①プラグインをインストール、有効化する

WordPress管理画面の「プラグイン」から、「新規追加」を選択します。
「FileBird」で検索すれば、上の画像のような青いアイコンのプラグインが見つかるので「インストール」と「有効化」をします。
②メディアライブラリでフォルダを作る
WordPress管理画面の「メディアライブラリ」を選択すると、左側にフォルダ管理画面が現れます。

赤い印の「新規フォルダー」をクリックして、新しいフォルダを作成します。
フォルダ名を入力したら、「保存」をクリックします。
サブフォルダーも作成できる!

フォルダの中に、サブフォルダーを作ることもできます。
- 親フォルダをクリックする
- 青い「新規フォルダー」ボタンを押す
- 親フォルダの下にサブフォルダが作成されるので、名前を付けて「保存」
これでサブフォルダーも簡単に作成できました!
③画像をフォルダー分けしていく
フォルダを作成したら、上から2番目の「未分類」フォルダを選択します。
上の画像では、まだフォルダ分けされていない画像が多く表示されていますね。
これらをそれぞれのフォルダーに、ドラッグ&ドロップで振り分けていきます。
整理し終えたら、フォルダの中身を確認してみましょう。
Ad
まとめ:FileBirdで効率的なブログ運営をしていこう!

- FileBirdは初心者にも使いやすいプラグイン
- サブフォルダーも作れるので、画像を整理しやすい!
FileBirdでフォルダ分けすることで、メディアライブラリを上から下まで確認しなければならないストレスがなくなりました。
あらかじめ画像を整理しておけば、うっかり同じ画像をアップロードしてしまうミスも減るので、本当に助かっています。
 いぬ
いぬ快適にブログ記事を書ける環境を整えていきたいですね!
画像の編集の際は、iLoveIMGというサイトを利用すると便利です。
画像容量を削減して、ページの表示速度を上げていきましょう!