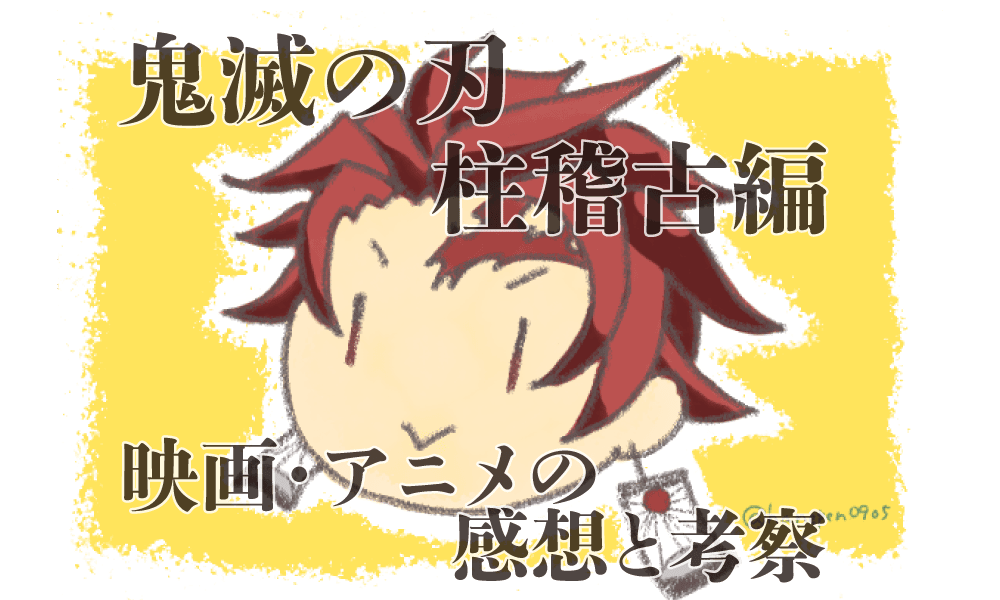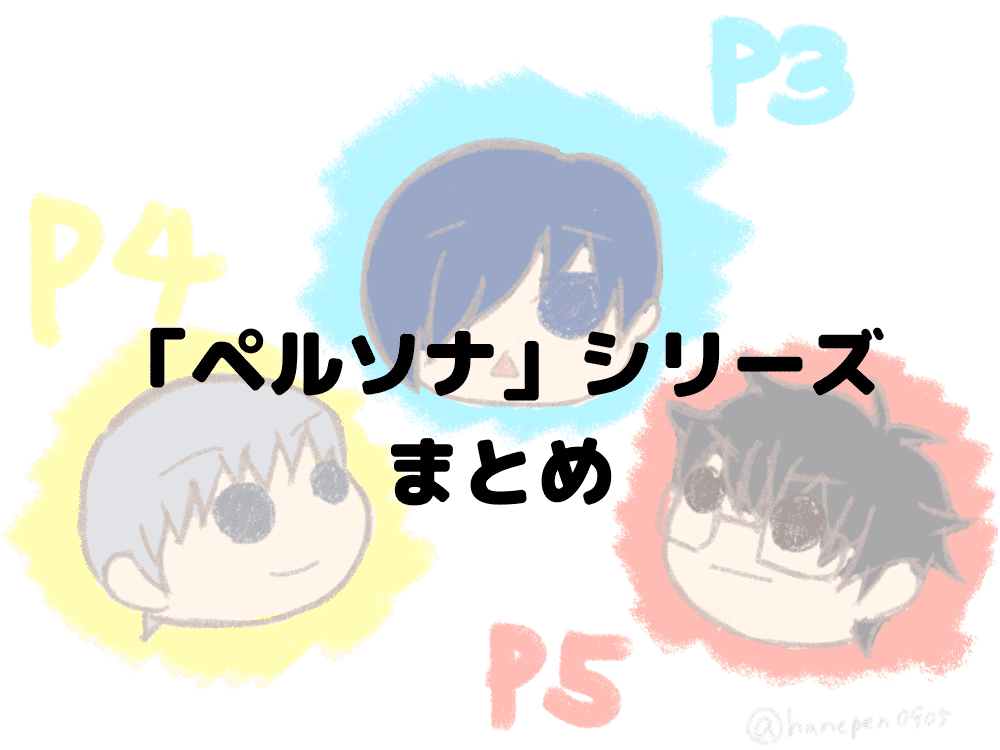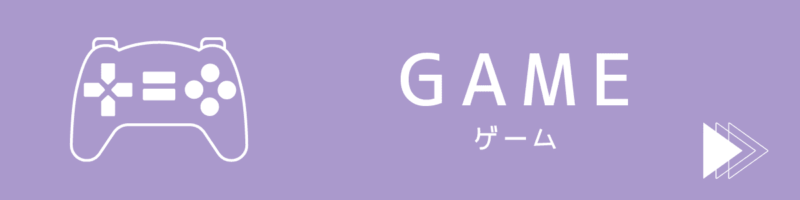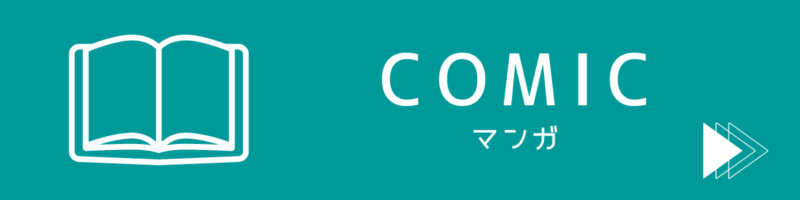【まとめ】WordPress多言語化プラグインPolylangの使い方

この記事では、WordPressサイトを多言語化するプラグイン「Polylang」のインストール方法と初期設定について解説しています。
 いぬ
いぬ自分のWordPressサイトを、無料で多言語化できる方法ないかな?
こんな人向けの記事です。
多言語化プラグインについての解説は、下の記事を読んでみてください。

それではまず、Polylangのインストール方法から解説していきます。
すでにPolylangの初期設定が済んでいて、メニューの作成方法だけ知りたい人は、「ヘッダーメニュー(グローバルナビ)とフッターメニューの翻訳」まで飛ばしてください。
Polylangのインストール方法
「プラグイン」の「新規追加」からPolylangを検索
WordPressの管理画面にある「プラグイン」の項目から「新規追加」を選んでクリックします。
プラグインの追加画面の右上にある「プラグインの検索」に、「Polylang」を入力して検索してください。
以下のようなアイコンがあるプラグインがPolylangです。

「今すぐインストール」をクリックしてインストールした後、有効化をします。
これでWordPressの管理画面に「言語」の欄が追加されました。
以下の設定は、この「言語」から選択していきます。
Polylang専用の初期設定画面について

有効化をすると、Polylang専用のセットアップ画面に切り替わることがあります。
多言語化プラグインに慣れていない人は、セットアップ画面で案内されている方法に沿って初期設定をしても大丈夫です。
この記事では、最初に細かい部分まで設定をしておきたい人のために、この案内を使わない方法で設定していきます。
一番下にある「今じゃありません」をクリックして、Polylangの初期設定画面を閉じておきましょう。
(後でセットアップ画面を開きたい場合は、WP管理画面の「言語」→「セットアップ」から同様の画面に戻ることができます。)
Polylangの初期設定
デフォルトの言語を設定する

デフォルトの言語は「日本語」で登録します。
WP管理画面の「言語」→「言語」をクリックして、「言語を選択」の部分から「日本語」を選択します。
すでにある程度の記事数を作成している場合、「これらすべてをデフォルト言語に設定できます」という表示がされるので、こちらをクリックしておきましょう。
設定を完了すると、今サイト上にある記事がすべて、Polylangの「日本語」のカテゴリに振り分けられます。
翻訳記事を書きたい言語を選ぶ

ここからは「英語」記事を作成したい場合の方法を解説していきます。
他の言語に翻訳したい場合であっても、操作方法はほぼ同じです。
「言語」画面の左側に「言語を追加」という欄があります。
こちらから、先ほどデフォルトの言語「日本語」を設定したのと同じく、「English-en_US」を選択していきます。
他にもEnglishの項目がありますが、とくにこだわりがなければ「English-en_US」(アメリカ)でOKです。
(サイトのメインターゲット層が、イギリスからアクセスする人であれば、「English-en_GB」を選択します。)
多言語化した記事のURL設定

記事を英語化させる前に、URLの設定を変更しておきます。
「言語」→「設定」→「URLの修正」から「設定」をクリックします。
私は以下のように設定しています。

チェックを入れる部分
・言語はプリティーパーマリンク内のディレクトリ名から設定される
・URLにデフォルトの言語の言語情報を表示しない
・プリティーパーマリンクの/language/を削除する
個人ブロガーの場合は、サブドメイン登録をしていない人がほとんどだと思いますので、間違って「サブドメイン名から設定される」を選ばないようにしてください。
リンク切れで、ページが表示されなくなる恐れがあります。
すべて変更できたら、「変更を保存」をクリックしてください。
言語スイッチャーを表示して言語を切り替えられるようにする

「外観」→「ウィジェット」を開くと、「利用できるウィジェット」の中に「言語スイッチャー」が追加されています。
このサイトではサイドバー、グローバルナビ(上部)、モバイルフッターナビ(スマホ下部)に追加していますが、好きな場所を選択して追加しましょう。
表示の設定をすることができるので、「国旗を表示する」にチェックを入れて保存します。
これでトップページに戻ると、表示したい場所に国旗マークが追加されているのが確認できます。

クリックして、
- 画面が切り替わるかどうか
- URLが設定通りになっているかどうか
を確認しておきましょう。
作成済みの記事を他言語化する方法
①Polylangで投稿一覧から翻訳記事を作成する
②翻訳記事を書き、「公開」ボタンを押す
の2段階で作成します。
順に説明していきます。
①「投稿画面」の「投稿一覧」から言語スイッチャーを選択
WordPress管理画面の「投稿画面」から「投稿一覧」をクリックします。

「投稿一覧」の右の方に多言語化設定が表示されており、その下にある「+」マークをクリックすると、翻訳記事の新規投稿画面に移ります。
ちなみに、
- 「鉛筆」マークは、すでに英語記事が存在している場合
(クリックすると編集画面に移動) - 「国旗」マークは、その記事が翻訳された記事である場合
に表示されます。
まだ翻訳記事を作成していない場合は、すべての記事が「+」マークになっています。
(「+」マークは翻訳記事が未作成である場合に表示されます)
 いぬ
いぬそんなマーク表示されてない…
もし国旗マークが出ていない場合、隠れてしまっているのが原因だと考えられます。
その場合は、「投稿一覧」画面の右上にある「表示オプション」から「English」にチェックを入れて「適用」で保存します。
②記事の翻訳をする

新しい記事を作成する画面がでてきたら、ここに翻訳した記事を自分で作成していきます。
Polylangは「サイトを多言語に対応するためのプラグイン」であり、記事を翻訳してくれるプラグインではないことに注意が必要です。
記事を翻訳するには、以下の2つの方法があります。
①翻訳プラグイン「Lingotek Translation」を入れて自動翻訳させる
②他の自動翻訳ツールを使用する
個人的におすすめなのは②の「他のツールを使う」です。
自分は最初にLingotek Translationを使っていたのですが、使いにくかったり、翻訳精度が高くないことから、使用をやめました。
今使っている翻訳ツールはDeepL翻訳です。
こちらの方が翻訳精度が高いので、学校で習う程度の英語力がある人なら、こちらを使った方が便利です。
ただし、DeepL翻訳も一部の翻訳が間違っていることもあるので、自分で最終チェックをすることは必要です。
記事のチェックが終わったら、翻訳した記事を「公開」しましょう。
ユーザーフレンドリーなサイトを作るためのPolylang設定
ここからは記事以外の部分の多言語化方法について説明します。
日本語以外が母語の人にとっても見やすいように、サイト全体を多言語対応させていきます。
以下では「Cocoon」というWordPressテーマを使用した場合の解説になりますが、他のWordPressテーマを使用している人にも参考になるように作成しています。
1,カテゴリーやタグの翻訳

まずは「メニュー」と「タグ」の翻訳です。
こちらは「投稿一覧」で、日本語記事から英語記事を作成したのと同様の手順になります。
WordPress管理画面の「投稿」→「カテゴリー」もしくは「タグ」をクリックします。
「カテゴリー」をクリックした場合は、現在サイト内に存在しているカテゴリー一覧が表示されます。
右端の方に国旗マークが出ているので、その下にある「+」マークをクリックして、カテゴリーを翻訳していきます。
編集が終わったら、「更新」を押すのを忘れないようにしましょう。
「タグ」の作成についても同様の方法で、順に作成していきます。
2,ヘッダーメニュー(グローバルナビ)とフッターメニューの翻訳

ここでは、新しく英語用のグローバルナビを作る方法を例にして説明していきます。
WordPress管理画面の「外観」→「メニュー」→「新しいメニューを作成」を選択します。
新しいメニュー名を分かりやすく「Global Navi 」としておきます。
「メニュー構造」の一覧に、英語サイトのときに表示したい項目(カテゴリーなど)を入れていきます。
自分のサイトでは、PC版のグローバルナビにおいて、右端の方に言語の切り替えをするための「言語」を追加しました。
Polylangを入れていれば、左側の「メニュー項目を追加」の部分に「言語スイッチャー」が追加されているので、そこから「言語」をメニューに追加していきます。

メニューの作成が終わったら、下の段の「メニュー設定」に移りましょう。
ここでは「ヘッダーメニュー English」と「フッターメニュー English」にチェックを入れています。
 いぬ
いぬフッターメニューを別で設定したい人は、
「ヘッダーメニュー English」だけにチェックを入れてね!

最後に、一番下の「メニューを保存」をクリックすると、英語版のグローバルメニューの作成が完了します。
モバイル版の英語メニューを作成したい場合も、同様の手順で作成していきます。
3,サイドバーメニューの多言語化

ここでは「人気記事(Coccon)」を、日本語版と英語版でそれぞれ作成していきたい場合を例にします。
まずはWordPress管理画面から、「外観」→「カスタマイズ」→「ウィジェット」→「サイドバー」をクリック。
「ウィジェットを追加」から、「[C]人気記事」を選択します。
- 「人気記事のタイトル」欄を「Popular Articles」と入力
- 「除外カテゴリID」一覧から、日本語カテゴリーのすべてをチェック
- 「ウィジェットを表示する言語」で「English」を選択
以上3点を入力した後、「完了」を押せば、英語版のメニューが作成されます。
最後に「公開」を押せば、設定が反映されます。
すでに日本語版での人気記事を作成済みの場合は、日本語版の「人気記事」ウィジェットを開き、
- 「除外カテゴリID」一覧から英語版カテゴリーすべてをチェック
- 「ウィジェットを表示する言語」で「日本語」を選択
をした後、「完了」→「公開」を押せば、設定が反映されます。
4,文字列翻訳から共通パーツの多言語化をする

WordPress管理画面の「言語」→「文字列翻訳」を選択すると、ブログタイトルや自己紹介などの、よく使う表現をあらかじめ翻訳し、登録しておくことができます。
- ブログタイトル
- キャッチフレーズ
- 日付フォーマット
デフォルトでは、この3つが翻訳対応されている場合が多いです。
使用しているテーマにもよりますが、後から翻訳させたいワードがあった場合、functions.phpというファイルに変更を加える必要があります。
初期設定の時点で、上記3つに加え、
- 目次→Contents
- 新着記事→New Articles
- 人気記事→Popular Articles
- 「あわせて読みたい」(内部リンクのタブ表記)→More
についても登録しておくと便利です。
functions.phpの変更については、今後記事を追加していく予定です。
まとめ:かゆいところに手が届く多言語化プラグイン「Polylang」

Polylangは設定方法が少し難しい代わりに、細かい部分まで多言語化できる優秀なプラグインです。
この記事では、はじめてPolylangを使う人がつまづきやすいポイントを重点的に解説しました。
もしPolylangの操作が自分に合っていないと感じたら、Bogoを使ってみることをおすすめします。
BogoはPolylangと同様、多言語化プラグインですが、操作がしやすく、日本語情報が多いのが特徴です。
BogoとPolylangのどちらが自分に合っているか調べたい人は、下の記事も参考にしてみてください。

このブログでは、他にもWordPressに関する情報を発信しています。